আজকে আমরা ব্যবহারিকঃ CAD Software Install সম্পর্কে আলোচনা করবো। যা আর্কিটেকচার ড্রাফট উইথ ক্যাড – ২ এর প্রথম পত্রের ব্যবহারিক অংশের অন্তর্গত।
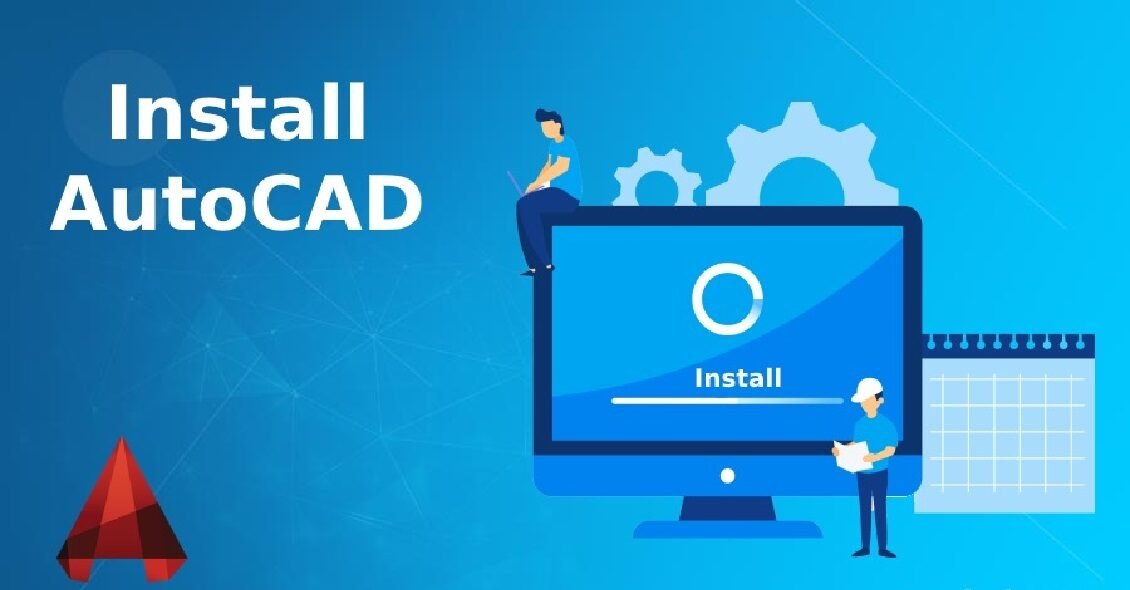
Table of Contents
ব্যবহারিকঃ CAD Software Install
Auto Cad 2007 Installation Process (অটোক্যাড ২০০৭ ইনস্টলেশন পদ্ধতি):
- Auto Cad এর Installation file সংবলিত ফোল্ডার (Folder) হতে “Setup.exe” ফাইলটি রান
(Run) করতে হবে। - একটি Media browser Auto cad 2007″ এর Installation Page আসবে।
- ‘Installation Page” হতে “Instal” Tab এ ক্লিক করতে হবে।
- “Instal” Tab এর Menu থেকে “Stand Alone installation” এ ক্লিক করতে হবে।
- “Instal Autocad 2007” এর নিচের install এ ক্লিক করে Auto CAD 2007 এর installation wizard টি চালু করতে হবে।
- এবার “Autodesk setup Page” এ Required Support Components গুলো install করার জন্য ok বাটনে ক্লিক করতে হবে, এবং কম্পোনেন্টগুলো সেটআপ হওয়া পর্যন্ত অপেক্ষা করতে হবে।
- পরবর্তী “Welcome to the Auto CAD 2007 Installation Wizard” পেজ এর Next বাটনে ক্লিক করতে হবে।
- Autodesk software license agreement page 4 “Country or Region” option এ “Bangladesh” select করতে হবে এবং Installation Continue করার জন্য “I Accept” এ
ক্লিক করে Next বাটনে ক্লিক করতে হবে। - এরপর “Serial Number page” এ Serial number এর ঘরে “111-11111111′ লিখে Next বাটনে ক্লিক করতে হবে।
- “User information page এ information গুলো পূরণ বা fill up করতে হবে। লক্ষ্য রাখতে হবে যেন information-এর কোন ঘর খালি না থাকে।
- উল্লেখ্য information list এ পূরণকৃত নাম ও organization পরবর্তীতে Auto CAD software এ Display করবে।
- Information এর “Dealer” ও “Dealer phone” এর ঘরে যে কোনো Number প্রবেশ করালেই হবে।
- Information সঠিকভাবে পূরণ করে Next বাটনে ক্লিক করতে হবে।
- পরবর্তী “Select Installation Type ” page থেকে কাঙ্ক্ষিত Installation type select করতে
হবে।
- “Installation Type” এর “Typical” option টি মূলত “Autodesk” নির্ধারিত সকলের জন্য উপযোগী setting সংবলিত।
- “Custom” install টিতে ব্যবহারকারী তার সুবিধা অনুযায়ী বিভিন্ন Option-গুলো সেট (set) করে নিতে পারে।
এবার “Custom Installation Type এ AutoCAD setup করার পদ্ধতি
- “Installation Type” এ “Custom” option টি select করে Next বাটনে ক্লিক করতে হবে।
- এখন “Feature Installation” page এর “Express tools”-এর বাটনটিতে ক্লিক করতে হবে এবং নিচের লিষ্ট (List) হতে “will be installed on local hard drive” এই option টিতে ক্লিক
করে Next বাটনে ক্লিক করতে হবে। - “Install optional tools” page-এর Next বাটনে ক্লিক করতে হবে।
- এবার “Destination folder” page-এ নিচের যে কোনো একটি অনুসরণ করতে হবে।
- “Default Destination folder” select করতে চাইলে Next বাটনে ক্লিক করতে হবে।
- অন্যথায় অন্য কোন Folder এ Auto CAD setup এর জন্য “Browser” এ ক্লিক করে যে Folder বা Drive এ Auto Cad setup করতে হবে সেই Folder বা Drive টি সিলেক্ট করে ok বাটনে ক্লিক করতে হবে, এবং Next বাটনে ক্লিক করতে হবে।
■ উল্লেখ্য যে, যে স্থানেই Auto CAD setup করা হোক না কেন উক্ত Folder/ Drive এ পর্যাপ্ত disk space আছে কিনা তা আগেই দেখে নিতে হবে ।
- এর পরবর্তী “Choose Text Editor” Page-এর Next বাটনে ক্লিক করতে হবে।
- সর্বশেষ “Start Installation” Page এ Next বাটনে ক্লিক করে Install শুরু করতে হবে এবং Installation শেষ হওয়া পর্যন্ত অপেক্ষা করতে হবে।
- “Setup Complete হলে একটি “Successfully installed Notification”-এর Page আসবে, Page টির “Yes I Want to View read me” বক্সটি Clear করতে হবে, এবং Finish বাটনে ক্লিক করতে হবে।
- এখন Softwareটির “License Activate করার জন্য পুনরায় CAD এর “Installation setup file” সম্বলিত Folder-এর “Crack” নামক Folderটি Open করতে হবে এবং প্রদত্ত ৩টি File Drag করে Select করে Mouse এর Right Button এ ক্লিক করে Copy তে ক্লিক করতে হবে ।
- এখন “Desktop” এ “Auto CAD 2007” আইকনের (Icon) উপর Mouse এর Right Button-এ ক্লিক করে Properties এ যেতে হবে।
- “Auto CAD 2007 Properties” page-4 “Find Target” Button |
- এখন Auto CAD এর “Installed File” গুলোর Destination Folderটি open হবে। এবার Folder টিতে Copy কৃত file গুলো Mouse-এর Right বাটনে ক্লিক করে এ “Paste” বা পেস্ট-এ ক্লিক করে “Confirm file Replace” Dialog box এ Yes to all বাটনে ক্লিক করতে হবে।
- এখন Desktop এর “Auto CAD 2007” Icon-এ ক্লিক করে Auto CAD-এ কাজ করা যাবে।
ইউনিট সেটআপ (Unit setup) করা
অটোক্যাড ফাইল ওপেন করে Start up Dialogue Box (চিত্র-৪.২) থেকে unit set up করার জন্য-
- প্রথমে Use & Wizard এ ক্লিক করে Advanced Setup সিলেক্ট করে ok করতে হবে।

- পরে Unit এ ক্লিক করে Architectural এ ক্লিক, এবার Precision এ ক্লিক করে এক ইঞ্চি এর কত ভগ্নাংশ দেখতে চাই তা ঠিক করে বা সেট করতে হবে। প্রাথমিক অবস্থায় By default বা কম্পিউটারের নিজস্ব সেট আপ যা থাকে সেটি রাখা যেতে পারে (চিত্র ৪৪.২.১)। এবার Next এ ক্লিক ।

- কোণ-এর একক সেটআপ করার জন্য কম্পিউটারের নিজস্ব নেট আগ বা By default থাকবে (চিত্র -৪.২.২)। অর্থাৎ Decimal Degrees Precision মান 0 থাকবে। এবার Next এ ক্লিক ।

কোণ-এর পরিমাপ পূর্ব দিক থেকে শুরু করার জন্য Angle Measure কম্পিউটারের নিজস্ব সেট আপ বা By default থাকবে (চিত্র)। অর্থাৎ East এ থাকবে। এবার Next এ ক্লিক।

কোণ-এর পরিমাপ করার শুরু থেকে কোনো দিকে গণনা করার জন্য Angle Direction এ কম্পিউটারের নিজস্ব সেট আপ বা By default থাকৰে। অৰ্থাৎ Counter Clockwise 4 থাকবে (চিত্র)। এবার Next এ ক্লিক।

Drawing limit Area set up করার জন্য Width এবং Length এর মान লিখতে হবে, যেমন— Width 75′-0″, Length 50-0″ এবার Finish এ ক্লিক (চিত্র-৪.২.৫)। কোনো অংশ আবার সেটআপ করতে চাইলে Back করে পুনরায় সেই স্থানে যেয়ে সেটআপ করতে হবে।

Start up Dialogue Box (চিত্র-৪.২) থেকে unit set up করার সময়ই মূলত Drawing limit বা Area set up করা হয়।
যদি অটোক্যাড ফাইল ওপেন করলে Start up Dialogue Box না আসে বা বক্সটি বন্ধ করা থাকে তবে unit set up করার জন্য বা Menu bar এর Format থেকে Unit এবং Drawing limit, set up করার জন্য— UNIT:Memu bar থেকে Format এর পর Unit এ ক্লিক বা Command Line : UN
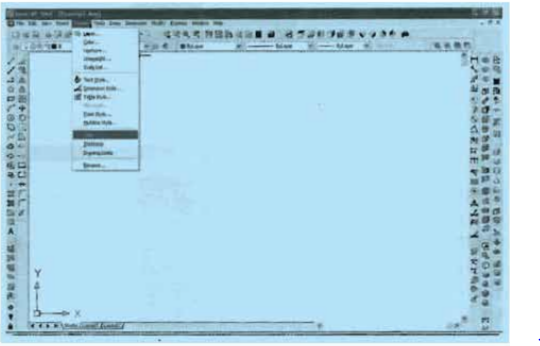
এর পর ড্রয়িং ইউনিট Drawing Unit এর ডায়ালগ বক্স থেকে নিজের প্রয়োজন অনুযায়ী
Drawing Length type:
(Architectural) এ ক্লিক, Precision (0 – 0) এ ক্লিক,
Insertion scale:
(By Definult) এ ক্লিক, Angle type: (By Default এ ক্লিক,
Clock wise এ ক্লিক করে অপশনগুলো সেট করে নিতে হবে। (চিত্র)
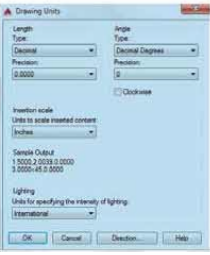
এর পর Direction অপশনে ক্লিক করে Base Angle কোনো দিকে হবে যেমন: East, West, North ইত্যাদি যে কোনো একটি বা East সিলেক্ট করে Ok চেপে পূর্বের অবস্থায় ফিরে আসতে হবে।
এর Drawing window তে OK চেপে বের হয়ে আসতে হবে।
ড্রয়িং এরিয়া (Area setup) বা Drawing Limits সেট আপ করা।
ড্রয়িং এরিয়া (Area setup) বা Drawing Limits সেটআপ করার পদ্ধতি নিম্নরূপ—
Menu bar থেকে Format এর পর Drawing Limits এ ক্লিক বা
Command Line: Limits
Specify Lower Left Corner 0 0 0 0 ! এরিয়ার (স্ক্রিনের) সবচেয়ে নিচের বাম দিকের বিন্দুর স্থানাঙ্ক (X ও Y অক্ষের মাপ, চিত্র )
Specify Upper Right Corner 75′-0″, 50-0″ – এরিয়ার (স্ক্রিনের) সবচেয়ে উপরের ডান দিকের বিন্দুর স্থানাঙ্ক (X ও Y অক্ষের মাপ, চিত্র)


সেভ (Save) করার জন্য
কম্পিউটারে যে কোন সফটওয়্যারে কাজ করার পর সেভ করার জন্য Ctrl+s চেপে সেজ করা যায়। অটোক্যাডেও অনুরূপ ভাবেই সেভ করা হয়।
Ctrl+s চাপলে একটি ডায়ালগ বক্স (চিত্র: ৪.৪.২) আসবে সেখানে ফাইলের নাম দিয়ে ফাইলটি নির্দিষ্ট ফোল্ডারে সেভ করতে হবে।
Save তিন ভাবে করা যায়—
- Ctrl+s, অথবা,
- Menu bar + File Save,
(চিত্র-) অথবা, - Tool bar Save icon এ ক্লিক করতে হবে।
এবার ফাইলের নাম দিয়ে ফাইলটি নির্দিষ্ট ফোল্ডারে সেভ করতে হবে (চিত্র)

সেভ অ্যাজ (Save as) করার জন্য
Ctrl + shift + ৪ চাপলে একটি ডায়ালগ বক্স আসবে। সেখানে ফাইলের যে নাম আছে সেটি ভিন্ন অন্য নাম দিয়ে ফাইলটি নির্দিষ্ট ফোন্ডারে সেভ করতে হবে।
Save as দুই ভাবে করা যায়-
- Ctrl+shift+s, অথবা,
- Menu bar→File → Save as,
এবার ফাইলের অন্য একটি নাম দিয়ে ফাইলটি নির্দিষ্ট ফোল্ডারে সেভ করতে হবে (চিত্র) ।

আরও দেখুনঃ

